If you’re a small business owner or just someone who likes to stay organized, then you know the importance of having a label maker. Among all the label maker brands in the market, Dymo stands out for its efficient and affordable label printing solutions. With the Dymo label maker, you can create personalized labels for files, folders, and even products. If you’ve recently purchased a Dymo label maker or considering buying one, then you’ve come to the right place. In this article, we’ll cover everything you need to know about loading Dymo label maker including different models, the preparation process, step by step guide to loading the labels, and some useful tips and tricks to make the most out of your label maker. We’ll also troubleshoot common Dymo label maker problems and answer some frequently asked questions. So, let’s get started!
How to Load Dymo Label Maker: A Comprehensive Guide for Beginners

So, you just purchased a Dymo label maker and you have no clue how to load it up. Don’t worry, you’re not alone. The first time can be a bit confusing but with this comprehensive guide, you’ll have it down pat in no time. Let’s dive into how to load Dymo label maker. Firstly, it’s important to note that Dymo has a wide variety of label makers on the market with different models that cater to different printing needs. Familiarizing yourself with your label maker model is the first step. The most common Dymo label makers are 15, 19, 500TS, and 550 Turbo & 5XL models.
The next step is to make sure that you have all the necessary items ready for loading the label maker. This includes the label cassette that corresponds with your Dymo model. Loading the label cassette into your label maker can be done with a simple insertion of the cassette until it clicks into place. From there, threading the label from the cassette to the spool can be done by following the instructions that are located on your label maker or the accompanying manual.
Overall, the process of loading labels on Dymo label makers is simple but requires attention to detail. As you become more comfortable with your label maker, customizing your labels and adjusting printing settings become more convenient. But it all starts with successfully loading up your label maker with this guide.
Introduction to Dymo Label Maker
Loading labels on your Dymo Label Maker may seem like a daunting task for a beginner. However, with a little guidance, you can easily learn how to load the Dymo Label Maker correctly and efficiently. Firstly, you need to select the right labels for your Dymo Label Maker. You can choose from different sizes and shapes of labels depending on your requirements. Once you have chosen the labels, you can start loading the label cassette into the machine and thread the labels through the print head. The final step is to set up the printer by adjusting the print settings and getting familiar with the control panel. Follow this comprehensive guide to learn how to load your Dymo Label Maker and ensure seamless printing every time. With a few steps, you can avoid label jams, misalignments, and inconsistent printing quality. Remember, loading labels is a vital part of using your Dymo Label Maker effectively, so make sure you follow these steps carefully.
Understanding Different Models
So you’ve just got your Dymo Label Maker and are ready to start organizing your life. The first step is to load the labels correctly. It might seem daunting at first, but fear not – with our comprehensive guide for beginners, you’ll be up and running in no time! Firstly, make sure you have the correct label cassette for your model. Each Dymo Label Maker can only use specific types of cassettes, which you can find labeled on the machine itself. Once you have your cassette, insert it into the machine according to the instructions in the manual. Threading the labels is the next step. Make sure the end of the label comes out from under the machine and then lift the cover, slide the label over the roller and then close it again. Lastly, don’t forget to set up your printer by turning it on and adjusting the settings if needed. That’s it! You are now ready to start printing your customized labels for all your projects and storage needs.
Preparation Before Loading the Labels
If you are a beginner and wondering how to load Dymo Label Maker, you have come to the right place. In this comprehensive guide, I will take you through the entire process step by step. But before that, let’s quickly recap what Dymo Label Maker is and why you need it.
Dymo Label Maker is a printing machine that enables you to create custom labels for your home or office needs. The machine is available in different models with unique features. To load labels on Dymo Label Maker, you need to start with choosing the right labels that match the machine model. Then, insert the label cassette into the machine and thread the labels properly. Lastly, you need to set up the printer settings before you start printing.
Learning how to load Dymo Label Maker can save you a lot of time and effort in the long run. It will make labeling a hassle-free process and help you stay organized. With practice, you can customize your labels to suit your requirements and avoid common label printing issues. Overall, using Dymo Label Maker efficiently will not only make your work easier but also give you an authentic and professional look in your work environment.
Step by Step Guide to Loading Labels on Dymo Label Maker

So, you have just acquired your first Dymo label maker, but you don’t know where to begin? Don’t worry; we’ve got you covered! This step-by-step guide will show you how to load the label cassette and thread the labels properly. Firstly, you need to select the right label cassette for your Dymo model, whether it’s 15, 19, or 17. Once you have the right one, insert it into the cassette compartment by removing the backing and placing it onto the spindle. Ensure that it locks into place, then close the lid.
After you’ve inserted the cassette, you need to thread the label roll into the feed mechanism by sliding it into the machine’s opening until it sticks out from the mouth. Be careful not to tear or damage the label, ensuring it’s the correct orientation (this is important for automatic printing functions). Once you have threaded it, press the “feed” button and slide the lever at the same time until you feel it snap into place.
Congratulations! You have successfully loaded your Dymo label maker with labels. Now, you can set up the printer, connect it to your computer or device (if necessary), and start customizing your labels to your preference. By following this simple step-by-step guide, you’ll get the hang of using your label maker in no time, so you can focus on being more productive.
Step 1: Selecting the Right Labels
Are you struggling to load labels onto your Dymo label maker? Worry not, we have got you covered. In this step by step guide, we will help you to load labels onto your Dymo label maker without breaking a sweat. Firstly, you need to select the right type of labels that are compatible with your model of Dymo label maker. Next, insert the label cassette by pressing the latch release button and place it into the cassette compartment until it clicks into place. Then, thread the labels by feeding the label tape through the print head until you see it coming out on the other side. Finally, set up your printer by adjusting the settings according to your preference. By following these simple steps, you can efficiently load labels onto your Dymo label maker. So why wait? Get started with loading labels onto your Dymo label maker right away and streamline your label printing process.
Step 2: Inserting the Label Cassette
Loading labels on a Dymo Label Maker can seem daunting at first, but once you understand the process, it’s a breeze. First, make sure you have the right type of label for your specific model. Insert the label cassette into the compartment located on the top of the label maker and press it down firmly until it clicks into place. Then, thread the labels through the appropriate channels, following the specific path indicated on your label maker’s instructions. Make sure the labels are correctly aligned and in the right position, and then set up your printer preferences to your liking. Finally, test print a label to ensure that everything is working properly. Following these steps will allow you to print professional-quality labels with your Dymo Label Maker in no time.
Step 3: Threading the Labels
So you’ve just acquired your first Dymo label maker, and you’re eager to get started. Fortunately, loading the labels is a fairly straightforward process. Begin by selecting the correct label size and type. Once you have your labels in hand, insert the cassette into your label maker, being sure to push it in firmly until it clicks into place. Next, carefully feed the labels through the appropriate guides. You may need to use a bit of trial and error to get this right, but with practice, threading the labels will become second nature. Finally, take a moment to adjust your printer settings before testing out your newly loaded labels. With a little patience and attention to detail, loading labels on your Dymo label maker will soon become a breeze.
Step 4: Setting up the Printer
Loading labels on your Dymo Label Maker is a simple process that you can easily handle without any help. In this step-by-step guide, we will take you through the process in a comprehensive and detailed manner. The first step is to ensure you have the right labels for your label maker. Check the labels’ size and type as different label makers have different label requirements. Next, you need to insert the label cassette properly into the label maker. Ensure the label is threaded through the machine and into the print head. Lastly, you should set up the printer according to the settings of your preference before starting to print. With these simple steps, you’ll have a seamless label printing experience every time you load your Dymo Label Maker.
Tips and Tricks for Using Dymo Label Maker Efficiently

When it comes to using your Dymo Label Maker efficiently, there are plenty of tips and tricks that you can take advantage of. First and foremost, customizing your labels to fit your specific needs is key. Whether it’s changing the font style or color, or adding a logo or graphic, personalizing your labels can make them stand out and serve their purpose even better. Secondly, taking the time to adjust your printing settings can greatly improve your label quality and speed. From adjusting the darkness and print speed to using “serial numbering” for consistent label naming, small changes can make a big impact. Finally, it’s important to be aware of common label printing issues, such as improper loading, low battery, or dirty print heads, and know how to troubleshoot them when necessary. With these tips and tricks, you can use your Dymo Label Maker like a pro and streamline your labeling process.
Customizing Your Labels
If you want to make the most out of your Dymo Label Maker, you should know some tips and tricks that will make using it much more efficient. Customizing your labels can be a great way to increase productivity by giving you the ability to organize your workspace in a unique way. Additionally, adjusting printing settings such as font and size can ensure that the label looks exactly the way you need it to. It is also important to avoid common label printing issues like label misalignment and inconsistent printing quality by properly setting up your printer and using quality labels. Lastly, take advantage of the benefits of 550 Turbo & 5XL Models for printing high volumes of labels quickly and efficiently. With these tips and tricks, you will be able to get the most out of your Dymo Label Maker and save valuable time during your daily work routine.
Adjusting Printing Settings
Are you tired of using Dymo Label Maker in a conventional way? Here are some tips and tricks to make the best use of your Dymo Label Maker. Customizing your labels can add that extra flair to your professional documents or daily uses. You can create templates, add company logos or contact information, or play around with different font styles and sizes. Make sure to adjust your printing settings to ensure consistent and clear prints. It’s frustrating to encounter printing issues such as faded prints or misaligned labels, but don’t worry, we’ve got you covered. Refer to our article on how to troubleshoot common Dymo Label Maker problems. Lastly, don’t be afraid to experiment with different models, including the 550 Turbo & 5XL models. These models offer benefits such as faster printing and label width adjustment. Utilize your Dymo Label Maker and bring those authentic and genuine touches to your works.
Avoiding Common Label Printing Issues
When it comes to using a Dymo Label Maker, there are some tips and tricks that can help you use it more efficiently. One of the first things to keep in mind is to customize your labels according to your needs. You can create labels for different objects, such as files, binders, and boxes. Additionally, adjusting the printing settings is essential for getting the best printing quality. Make sure you select the correct font size and color for your label text. Moreover, to avoid common label printing issues, use high-quality label cassettes compatible with your Dymo Label Maker model. When loading the labels, ensure that they are properly threaded and aligned. Following these tips and tricks, you’ll be able to use your Dymo Label Maker smoothly and effectively.
How to Troubleshoot Common Dymo Label Maker Problems
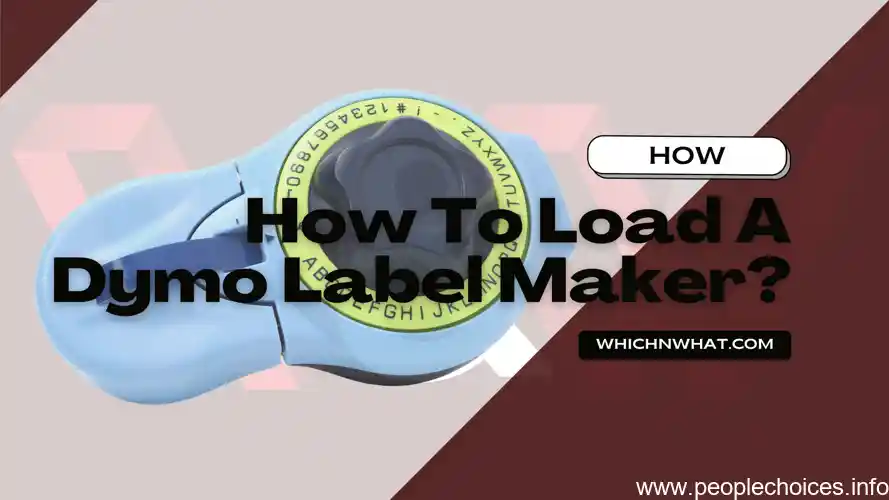
Are you experiencing issues with your Dymo Label Maker? Don’t worry! Troubleshooting common problems is easy and can save you a lot of time and frustration. One common problem is when the printer does not recognize labels. This may be due to an incorrect label cassette or a dirty label feed. Ensure that the label cassette matches the model number of your label maker, and check for any dust or debris inside the label feed path. Inconsistent printing quality can also be an issue, caused by low battery, low label or tape supply, or a worn print head. Ensure that your label maker is properly charged and that you have enough labels or tape before printing.
Paper jams and label misalignments can also be an issue with Dymo Label Maker. Ensure that you’re loading the label cassette properly and that the labels are threaded correctly. If you experience misaligned printing, adjust the label guide to ensure accurate alignment. By following these simple steps, you can easily troubleshoot any problems with your Dymo Label Maker, allowing you to focus on your tasks rather than fixing issues.
Printer not Recognizing Labels
If you’re facing any issues with your Dymo label maker, don’t worry as they are quite common. One of the common issues is the printer not recognizing labels. In this case, first, check whether you have inserted the label cassette correctly. If that is not the issue, check whether you have selected the right type of labels from the printer’s menu. Inconsistent printing quality can also be a problem. To troubleshoot, first, check whether the labels are installed properly. If the printing quality remains low, try replacing the label cassette. Paper jams and label misalignments are also common problems that can be caused by incorrect threading of the label. Check whether you have correctly threaded the labels and make sure that there is no obstruction on the roller. Keep these basic troubleshooting tips in mind, and you’ll be able to handle most common Dymo label maker problems.
Inconsistent Printing Quality
Having trouble with your Dymo label maker? Don’t worry, troubleshooting common problems is easier than you think. If your printer is not recognizing labels, try checking the label cassette to ensure it is inserted properly. If you’re experiencing inconsistent printing quality, double check the label settings and the label itself to ensure it’s compatible with your printer model. For paper jams and label misalignment, make sure you are using the correct label type and that the label cassette is inserted correctly. You can also try resetting the printer by turning it off and back on again. Remember to always refer to your user manual for specific troubleshooting steps and to contact customer support if the problem persists.
Paper Jams and Label Misalignment
Are you having trouble with your Dymo Label Maker? Don’t worry, we’ve got you covered! Troubleshooting common problems can be done easily, without the need to seek professional help. One common problem is when the printer does not recognize the labels. This could be due to an incorrect label size, poor quality labels, or issues with the printer sensor. Inconsistent printing quality is another problem, which may be caused by a dirty print head or low battery levels. And, when a paper jam or label misalignment occurs, it could be because of incorrect label threading or worn-out labels. Always make sure to check these things before attempting to print. By troubleshooting these issues, you can save both time and money. Don’t hesitate to reach out to Dymo support if problems persist.
Frequently Asked Questions About Dymo Label Maker
As someone who wants to learn how to load Dymo Label Maker, it’s essential to understand some frequently asked questions to optimize the performance of your device. For example, a question you might have is if you can use different brands of labels on your Dymo Label Maker. The answer is no, you should only use Dymo brand labels as other brands might jam your printer or compromise printing quality.
Another commonly asked question is the expected lifespan of the labels. Generally, the labels can last for about two years. However, factors such as environmental conditions can affect the longevity of your labels.
You might also be wondering what the difference is between the FCC and Mac Connection certifications for your Dymo Label Maker. The FCC certification is a mandatory requirement for the device, indicating that it has passed electromagnetic emissions and immunity tests. The Mac Connection certification, on the other hand, indicates that the Dymo Label Maker is compatible with Apple’s Mac operating system.
By understanding some of these common questions, you will be in a better position to maximize your Dymo Label Maker experience and ensure its optimal functionality.
Can I Use Different Brands of Labels on Dymo Label Maker?
If you are new to using the Dymo Label Maker, you may have some questions regarding the machine and its functionality. Here are some frequently asked questions about the Dymo Label Maker. Firstly, can you use different brands of labels on Dymo Label Maker? The answer is no; it is not recommended to use other brands because it can cause the machine to malfunction. Another question is, how long do the labels last? Typically, labels can last for a long time, but it is suggested to use them within two years of purchase for optimal use. The FCC and Mac connection certifications for Dymo Label Maker are required for legal purposes and to ensure proper use of the machine. Finally, if you’re wondering what the differences are between manual user and manual electronic, the difference is simply how you input the information into the machine. Always follow the instructions provided in the manual for accurate usage. Overall, these frequently asked questions should help clear up some uncertainties about the Dymo Label Maker.
How Long Do the Labels Last?
If you’re new to using Dymo Label Maker, you may have some questions about its capabilities and features. Here are some frequently asked questions that can help you better understand this useful tool. First off, it’s important to note that the Dymo Label Maker has a variety of models available. Some popular options include the 550 Turbo & 5XL, which offer increased printing speed and label size options. Additionally, many users wonder if they can use labels from other brands with the Dymo Label Maker, and the answer is usually no. It’s always best to use Dymo brand labels, which are specially designed to work with this device. When loading labels onto the machine, make sure you’re using the correct label cassette and follow the instructions carefully. If you experience issues like inconsistent printing or paper jams, refer to the troubleshooting guide that came with your device. With some patience and practice, you’ll soon become a pro at using the Dymo Label Maker for all your labeling needs.
What Are the FCC and Mac Connection Certifications for Dymo Label Maker?
If you are new to using Dymo Label Maker, you may have a lot of questions about its features and functionality. To make things easier, we have compiled a list of some frequently asked questions that may help you get started. First off, when it comes to loading labels on Dymo Label Maker, it is important to note that you should always use labels that are specifically designed for your model. Also, be sure to follow the step-by-step guide we provide to avoid any label loading errors. As for the labels themselves, the length of time they will last depends on how often you use them. It is also important to keep in mind the certifications your Dymo Label Maker has received, such as FCC and Mac Connection certifications, which can affect its functionality. Additionally, you may be wondering about the different models available, such as the 550 Turbo & 5XL models, and their benefits. Lastly, if you encounter any problems with your label maker, don’t worry! We provide troubleshooting tips in another section to help you address issues such as inconsistent printing quality and paper jams.
What Are the Differences between ManualUser and ManualElectronic?
Are you having trouble with your Dymo Label Maker? We’ve gathered some of the most frequently asked questions about loading labels onto the device to help you troubleshoot any problems you might encounter. One important thing to keep in mind is to make sure you’re using the correct labels for your particular model, whether it’s the 550 Turbo or 5XL. Additionally, it’s important to know how to insert and thread the label cassette properly, and to check for any inconsistencies in printing quality. Keep these tips in mind and you’ll be well on your way to using your Dymo Label Maker efficiently and with ease.
What Are the Benefits of 550 Turbo & 5XL Models?
As a new user of Dymo Label Maker, you may have a few questions about its operation and capabilities. In this section, we will address some of the most common inquiries users have regarding this device. One of the primary questions we receive is whether or not you can use different brands of labels on the Dymo Label Maker. The answer is that it depends on the specific model of your label maker. Most Dymo Label Makers will accept generic labels, but for optimal performance and print quality, it is best to use the brand’s own Dymo labels. Other frequently asked questions involve the FCC and Mac connection certifications for Dymo Label Maker, how long the labels last, and what the differences are between the ManualUser and ManualElectronic models. Keep reading to get all the answers you need about Dymo Label Maker before you start loading labels on your device.
Can Dymo Label Maker Print LAN Labels?
If you’re new to using Dymo Label Maker, it’s normal to have questions and doubts about how it works and what it can do. Here are some of the most frequently asked questions to help clear things up. First off, you might be wondering if you can use different brands of labels on Dymo Label Maker. The answer is yes, but you must ensure that the labels are the right size and fit the device’s compatibility range. Another common question is regarding the lifespan of the labels, and on average, Dymo labels can last up to 18 months if stored correctly. The certifications, such as FCC and Mac Connection, are granted to ensure the device’s safety and compatibility, respectively. In terms of the different models, manual user and electronic models both have their pros and cons, so choose depending on your preferences. Lastly, if you’re looking for larger label sizes, the 550 Turbo & 5XL models are great options. As always, reach out to customer support if you have more questions!
Q1. What is a Dymo label maker and what are its features?
Ans: Dymo label maker is a small, handheld device that allows users to print labels quickly and easily. It offers various features like different font sizes and styles, label widths, and automatic cutters for neat and accurate label cuts.
Q2. How to load Dymo label maker with label tape?
Ans: First, open the back cover of the label maker and insert the label cartridge. Ensure that the cartridge is inserted correctly and then press the label cartridge into the label maker until it clicks. After that, feed the label tape through the machine and close the back cover.
Q3. Why is my Dymo label maker not printing correctly?
Ans: Your label maker may not be printing correctly due to various reasons such as a low battery level, a jammed label, dirty printer rollers, or incorrect print settings. Try troubleshooting these issues to fix the problem.
Q4. How to change the font size on a Dymo label maker?
Ans: Press the font size button on the label maker to toggle through the font size options. Keep pressing until the desired font size is selected. You can also adjust the font style by using the font style button.